Complete Guide to Getting Started with Animoto
Welcome to the complete guide to Animoto! We’re going to get you set up for video success with some simple tips for getting started and a rundown of our features. Plus, we've included links to some of our most popular templates and blog posts full of video ideas to help you get creative with Animoto.
Here’s a quick overview of what you’ll find in this post. Feel free to click and jump to any section of the guide if you’re looking for something specific:
Getting started
Our goal is to make video creation quick and easy, so anyone can drag and drop their way to stunning videos.
If you’re brand new to Animoto, we want to make it as easy as possible for you to start making videos right away. Head to our beginner’s guide for a quick rundown of how it all works, or check out the intro video below.
To recap:
- Step 1: Select a template or start from scratch. Be sure to choose an aspect ratio that will work for the platform you plan to share your video on.
- Step 2: Add images and video clips, either by uploading your own or browsing our Getty Images stock library.
- Step 3: Customize your video. We’ll get into the features you can use to make your video your own in the next section.
Use this video as a guide as you jump in and start making your first few videos. Click the button below to start creating now!
Animoto Features
Now that we’ve covered the basic steps to starting your video project, let’s take a look at all of the features available in Animoto. Note that some features are only available on a paid plan. You can learn more about all of our current subscription plans right here.
We’re going to cover a lot in this section, so if you’re interested in learning about a specific feature, click to jump right to it from the following list:
- Your workspace
- Blocks
- Templates
- Design Settings
- Video Settings
- Music
- Voice-over
- Screen and webcam recording
- Aspect Ratio Switching
- Undo and Redo
- Media Library
- Timeline and Grid View
- Collecting feedback with Commenting
- Team Management
- Account Management
- Video Hosting and Downloading
- Copying and Editing Projects
- Reselling Videos
Your workspace
First and foremost, let’s take a look at your workspace or workspaces. The Free, Basic, and Professional plans will all give you access to the Animoto workspace. This is where you can create videos with all the features listed below.
However, in addition to an individual workspace, Professional Plus users have access to a shared Team Workspace. The Team Workspace is where you can create, review, and share videos with other users on your team. Any video you create here can be viewed and edited by your team, whereas videos created in your individual workspace can only be seen by you.
Blocks
Animoto videos are created by mixing and matching blocks. You can easily add, remove, or drag and drop to reposition blocks within any video project, whether you’re using one of our video templates or starting from scratch.
To add a block, simply click on the Add a Block button, the plus sign button at the bottom of your screen next to the blue play button. Once you’ve opened the Add a Block screen, click on the type of block you’d like to add.

We currently offer five block types, including Media only blocks, Text only blocks, Media + Text blocks, Logo blocks, and Burst blocks. We’ll share a bit more about those last two types below.
Layouts
Animoto features a variety of different layouts, which allow you to combine text, images, and video clips in a single block. Layouts also allow you to customize the position and amount of images and clips in your blocks.
If you’d like to change your selected block’s layout, click on the top icon on the left-hand side of the block. You’ll see all the available layouts with a preview of your images and videos to help you picture what it’ll look like. Layouts can change depending on the aspect ratio or video style you choose. Experiment to find the layout that works best for your project.

You can customize layouts as well. Add text to a Media Only block or remove text from a Media + Text block to achieve the exact look you want.
Pro Tip: Use Picture-in-Picture layouts to overlay two photos or videos! This is a great option for screen and webcam recordings.
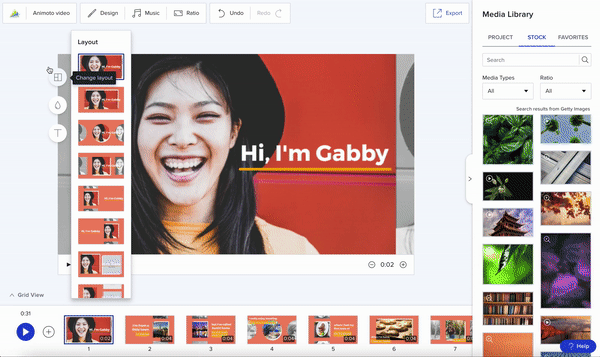
Media frames
Want to get even more creative with your design? Try media frames!
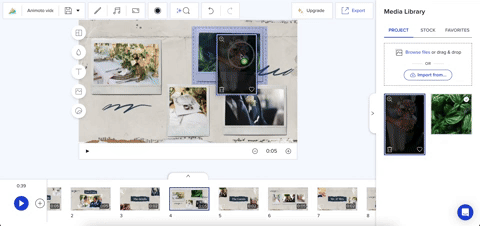
Media frames come in a variety of shapes and styles. Unlike layouts, you can drag, drop, and scale these frames to display your videos and photos wherever you want. Then, you can use your timeline to control when they appear and disappear.
Check out this article to get inspired and discover all the creative possibilities at your fingertips.
Burst blocks
With a burst block, you can add a quick sequence of up to 15 photos to your video, like the ones shown in the Seasonal Sale template below.
You can add a Burst block by clicking on the plus icon on the bottom of your screen again, bringing you back to the Add a Block screen. Choose Burst under the header Special, and you’ll be given several options for how you’d like your block to animate. If you change your mind about which animation you’d prefer, you can always edit it later by clicking on the Change Burst Animation icon.
Fill your Burst by dragging and dropping images directly into the block. You can change the scale of images or adjust their positioning. You can also delete any part of the burst you’d like or move images within the burst around.
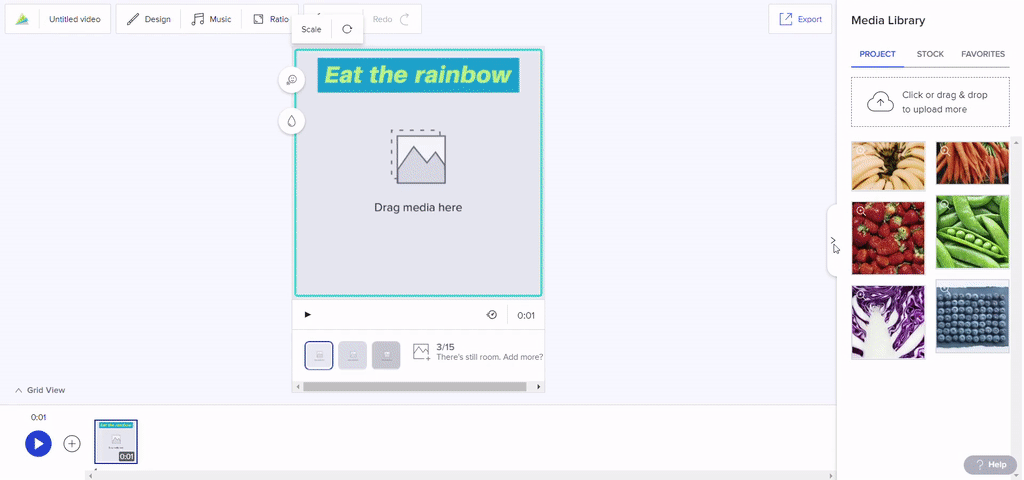
If you’d like, you can adjust the burst speed by clicking on the stopwatch icon on the lower-right side of the block, selecting Slower, Faster, or Auto.
For more details on the Burst block and ideas for how to use it, check out our complete Burst guide.
Adding your logo
Animoto videos offer a few different ways to integrate your logo and get brand recognition with every view. You can add your logo in two ways:
- Add a Logo block. Upload your logo and add a Logo block by clicking on the plus icon on the bottom of your screen, bringing you back to the Add a Block screen. Then, choose Logo under the header Special. Place your logo at the end of your video, the beginning of your video, or anywhere between. If you’d like, you can also add text to a Logo block or include an image or clip in the background.
- Add a corner watermark. If you have a paid subscription to Animoto, you’ll see an option to add a corner watermark to your videos. A watermark will display persistently throughout your entire video, except for any Logo blocks. Upload a watermark in the Design tab, which we’ll discuss a little later on, then select the size, position, and transparency you’d like.
- Use media frames. Add a media frame to place your logo wherever you want and control when your logo appears.

Editing your blocks
There are several options for editing your blocks in Animoto. Here’s what each editing tool does and where to find it.

- Change color: Right under the icon for changing your layout is the Change Color icon. Click on this to choose the color you’d like for your block’s background. You can also edit the colors of your entire video all at once in the Design tab.
- Change layout: You can find the Change Layout icon on the top-left corner of the block you want to change. Click to see a list of all available layouts for the block you’re currently editing. To remove a media placeholder within your block, just select it and click on the trash can icon. Empty placeholders will not appear in your final video.
- Add media frames: Want to make your own layouts? Get creative and place your media wherever it fits best with media frames! First, select the "Add a media frame" button right below the text button. Then, browse through the variety of categories or filter by video style to find the ones that best suits your video. Drag and drop your photos and videos into your frame then just scale, rotate, and arrange your frames to create one-of-a-kind video layouts. The creative possibilities are endless! Check some of them out here.
- Add text: If you’d like to add text to your block, click the Add Text icon. A title and subtitle line will appear in a regular block. In special blocks, only a title will appear. You can edit the words in the text box that appears, then drag it around to fit your media. You can also add multiple text boxes to a single block to break up important info or add a stylistic flair with text.
- Add elements: Elements are animated video “stickers” that bring your videos to life. You can select multiple elements, block by block, and add them throughout your video to emphasize text, create custom layouts, and make your videos pop. Just select the elements you’d like to add, drag and drop them to the desired location, resize, change the color, and time them just right to create one-of-a-kind videos.
- Play block: Click on the black play button on the bottom-left-hand corner of your block to preview your progress. If you’re ready to preview all of your blocks together, click the blue play button on the bottom left of your workspace.
- Mute: For blocks featuring video clips including audio, you’ll see the option to mute the clip, keeping the focus on your selected music track, or unmute it to include additional audio.
- Scale: Click on an image or video clip you’d like to adjust and you’ll see a new set of controls, including one for scale. Click on the Scale button and a slider bar will appear. This tool lets you zoom in or out on your selected media.
- Rotate: Click on the Rotate icon to make your image or video clip shift 90 degrees clockwise. Keep clicking to return it to its original position, or click the Undo button to go back one potion at a time.
- Delete: Click on an image, clip, or text box you’d like to remove, then click the Trash icon to immediately remove it from your block.
- Trim clip: If your block includes a video clip, the scissors icon on the bottom right takes you to the Trim Video screen. To trim your video, drag the blue bumpers to where you’d like the clip to start and stop, then click Apply.
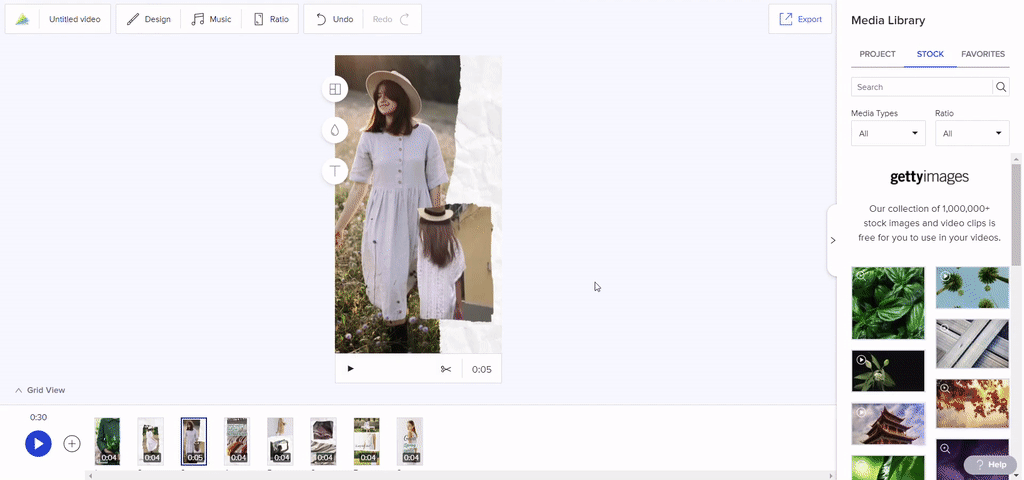
If your block features images and text without a video clip, an additional control will become available:
- Shorter & Longer: For blocks featuring photos or just text, use the Block Duration Controls on the bottom-right side of your block to adjust how long it appears in your video. Click the plus icon to keep the block on-screen longer, or click the minus icon to reduce the length of time it’s on the screen.
Text and element timing
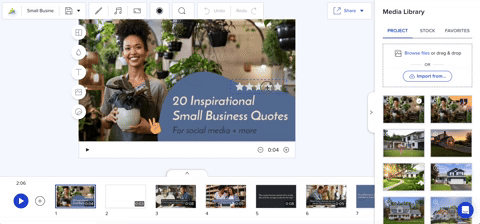
Want to fine-tune the timing of your video? It's simple. Just click on any text box, element, or media frame then select the "Adjust layer time" button to open the timeline. Here, you'll see each text box and element in timeline view. To make changes, just drag and drop the bumpers on either side of your text, frame, or element to control when it appears or disappears. You can sync them with your music, voice-over audio, on-screen highlights, and more to say exactly what you want to say, exactly when you want to say it.
Templates
Templates are pre-made videos designed to take the guesswork out of video creation. They give you a running start with best practices in mind and they can be easily customized with your own photos, video clips, text, logo, audio, and brand colors. Choose any video from our template collection and update it to fit your needs.
For instance, the Self-Introduction template below can be customized with your own images and details about the person whose birthday you’re celebrating. Or, if you love the look of a template but need to create a video for a different purpose, you can completely personalize the text and images to suit your needs.
Here are a few of the ways you can edit a template to make it your own:
- Change the design of your video with a video or text style. You can also choose a Theme—curated sets of colors, filters, and video and text styles.
- Edit the text to match your message. Just click the text box and replace the text with your own words.
- Customize your colors by updating each block or updating every block at once in the Design tab. You can change the background color, accent color, text color, and text highlight colors and make them match your brand or unique aesthetic.
- Add a logo as a corner watermark or add a Logo block to the start or end of your video for extra brand recognition.
- Upload and add your own photos and video clips or use our Getty Images library to find imagery that fits the video you’re creating.
- Choose the right aspect ratio for your project. Just click the Ratio button at the top of your screen to select horizontal, square, or vertical. Check out the icons below each option to see which ratio is best for each social media platform.
Pro Tip: Love a video clip or image in a template? Keep it! The media in each template is licensed for your use, so feel free to utilize it in your project.
Saved Templates
Once you’ve customized a template to your liking, turn it into a Saved Template so you and your team can use it again and again! Saved Templates are made from your custom videos. They help save you time by having your message and brand already in place and ready to go. They’re a great option for a video series, seasonal campaigns, announcements, promos, and more.
Professional users can create three Saved Templates, and Professional Plus users can create 25 Saved Templates. To learn how to create and save your own templates, visit this complete guide.
Design Settings
To access the design tools, click on the Design button at the top of your workspace. Whenever you change any design element in your video, you’ll see an instant preview so you can see your choices in action.
Here’s what you’ll find in the Design tab:
Themes
The first features you’ll see in the Design tab are themes–professionally curated sets of colors, fonts, style combos, and filters. Simply hover over each theme to get a quick preview of how it can transform your video, then click to apply it to all of your blocks in an instant. Choosing a theme doesn’t lock you into those design choices; you can still adjust any individual settings however you’d like or click the Undo button to get your previous look back.
To learn more, check out our complete guide to using themes.
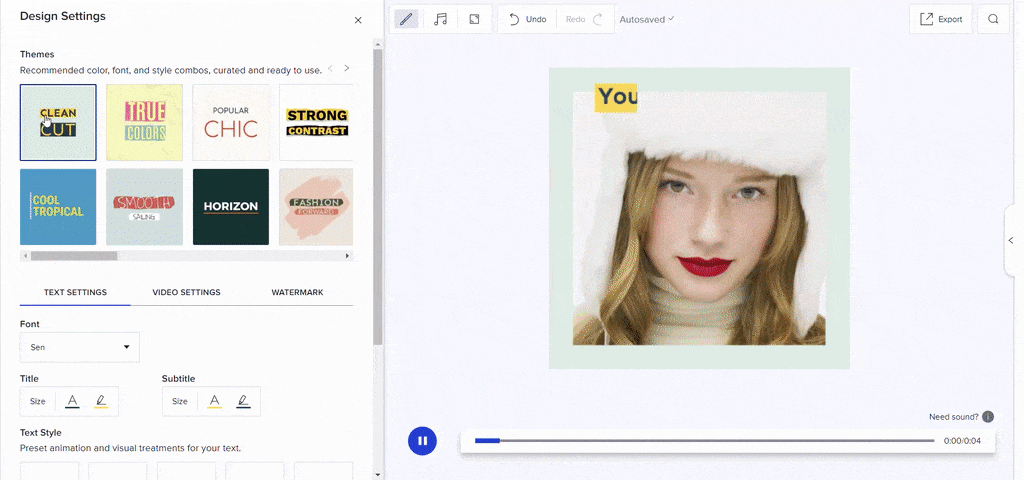
Saved Brands
If you’re on a Professional or Professional Plus plan in Animoto, your next design option will be Saved Brands. A Saved Brand is your shortcut to apply elements of your brand identity to your videos with a single click. Professional users can create one Saved Brand, and Professional Plus users can create up to ten.
To learn more about Saved Brands, from who has access to them to how to create and apply them to your videos, check out our complete guide to Saved Brands.
Text Settings
Below themes, you’ll find several other design options, starting with Text Settings.
- Fonts: First, choose a font for your video. Professional and Professional Plus users have access to over 40 professional fonts, and Professional Plus users can upload their own custom font.
- Colors and sizes: Select the text color and size of your titles and subtitles throughout your entire video. You can use the color suggestions from our video templates or themes, use our preset color selector, or choose a more specific color using a hex code (i.e. #FFFFFF).
- Text Styles: Text Styles are preset animations and visual treatments for your text that can be applied throughout your video.
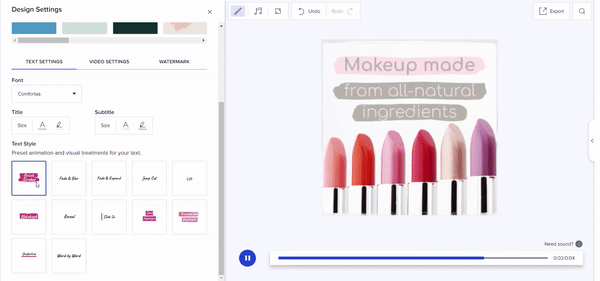
- Text color customization allows you to edit your font color down to the letter.
- Multiple text boxes gives you full control of how you share your message, from editing and moving your titles and subtitles independently to creating dynamic layouts to draw your viewers’ eyes across their screens.
- Text rotation unlocks the ability to create visual variety while complementing your layouts.
- Manual text justification helps you establish balance in your video and complement the composition of your images and clips.
- Numerical font sizing creates text size consistency, keeping a cohesive and professional look throughout your video.
Video Settings
In the Video Settings tab within the Design tab, you’ll find:
- Colors: Click on the Background button to select your overall background color. Depending on the video style you’ve chosen, you may also see an option for an accent color. These settings will change the colors throughout your whole project. To change the colors in just one block, select it and click the Change color icon on the left-hand side of your block.
- Video styles: A video style is a set of preset transitions and visual treatments for your images and video clips. Click on any video style to see a preview of what it’ll look like in your video.
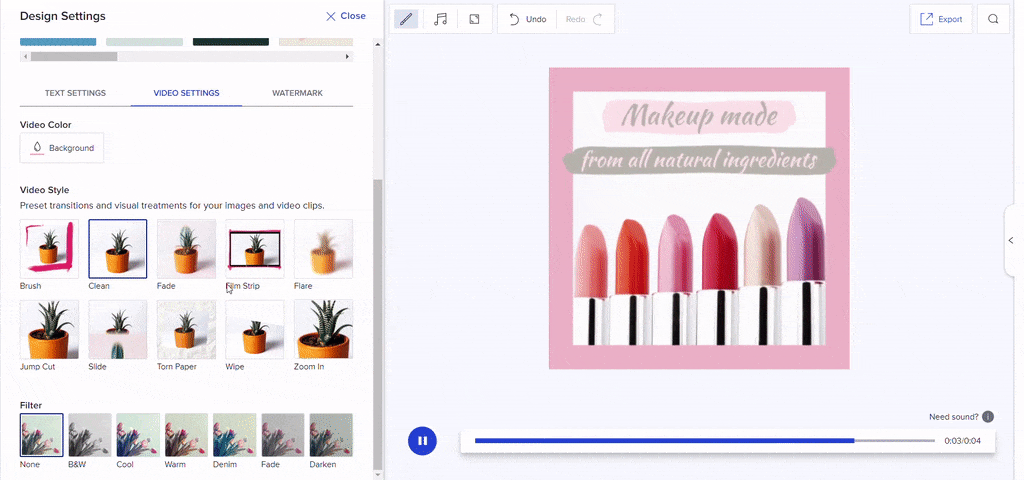
- Filters: Filters are applied to all of the assets in your video. Filters can help give all of your photos and video clips a unified look and help your text stand out. See them in action in the video below.
Pro Tip: Worried your images don’t look the way you expected after adding a new theme or template? Check your Filter settings. The theme or template may include a filter. Turn it off and you’re good to go!
Watermark
As we mentioned in the Logo section above, you can add your logo in the corner of your video for greater brand recognition. We recommend using a PNG file, allowing you to create a transparent background for your logo. For best results, we recommend using an image that’s at least 800 pixels on its longest edge.
Once you upload your watermark, you can choose the corner where it’ll appear, whether it’ll be slightly transparent or solid, and how large it will be in your video. If you have one or more Saved Brands, you will see their corresponding logos here as well.
Audio
Audio is an easy yet powerful way to draw more attention to your video, and with Animoto, you can use music and Voice-over to captivate your audience.
Music
Your subscription to Animoto comes with a commercially licensed song library filled with music tracks you can use in your videos. A Professional or Professional Plus subscription includes access to over 3,000 tracks, while Free and Basic users have access to 50 licensed songs. Professional or Professional Plus users can also add up to eight songs to their videos rather than just one.
Finding a song
To access our music library, click on the Audio tab at the top of your workspace. Once the music library pops up, there are several ways to find a song for your video.
- Search: If you know the name of a song or artist or a specific keyword you’d like to use in your video, enter it into the search bar at the top of the Music Library. You’ll see a list of the songs that match your search term. You can organize these by artist name, song name, or song length to narrow down your search.
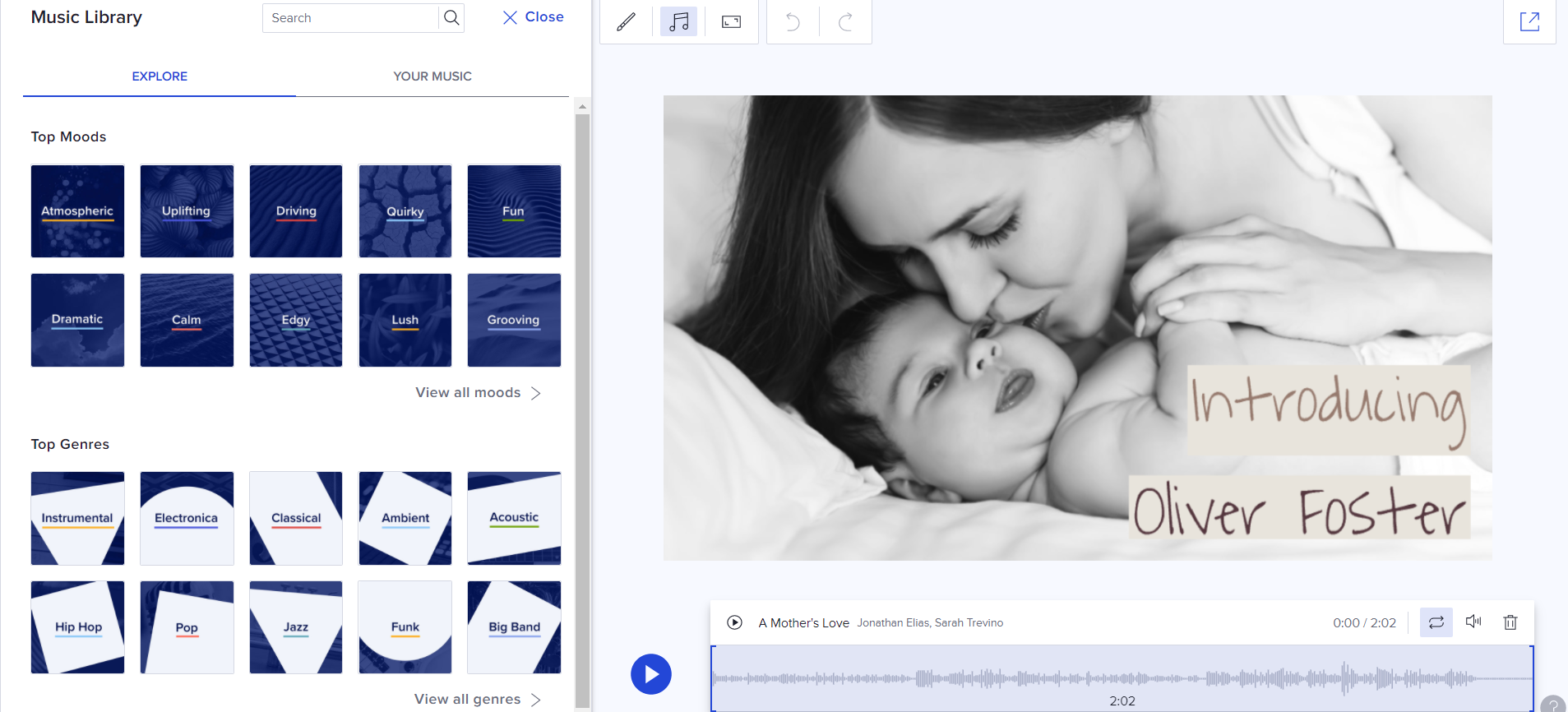
-
Mood: Use moods to filter based on the feeling you’d like to create in your video. You’ll see a few of the most popular moods listed when you open the Music Library, but you can click View All Moods to see the complete list. You can narrow your search by selecting a genre, tempo, or whether the song is instrumental or has vocals. If you want to capture multiple moods in a single video, upgrade to a paid plan to add multiple songs.
-
Genre: The Music Library lists a view of our top music genres. If those don’t fit your project, click View All Genres to see a list of all of our genres. From here, you can add filters for mood, tempo, collection, and whether there are vocals or not.
-
Your Music: Click on this tab to find the music you’ve already chosen as a Favorite, or to upload your own licensed music tracks in your videos.
Favoriting songs
If you discover a song you love, you can save it for later in your Favorites. Just click on the small heart icon next to the song you like, and we’ll add it to your Favorites list. Then, the next time you need a song for a video, head to the Your Music tab to browse the songs you’ve saved.
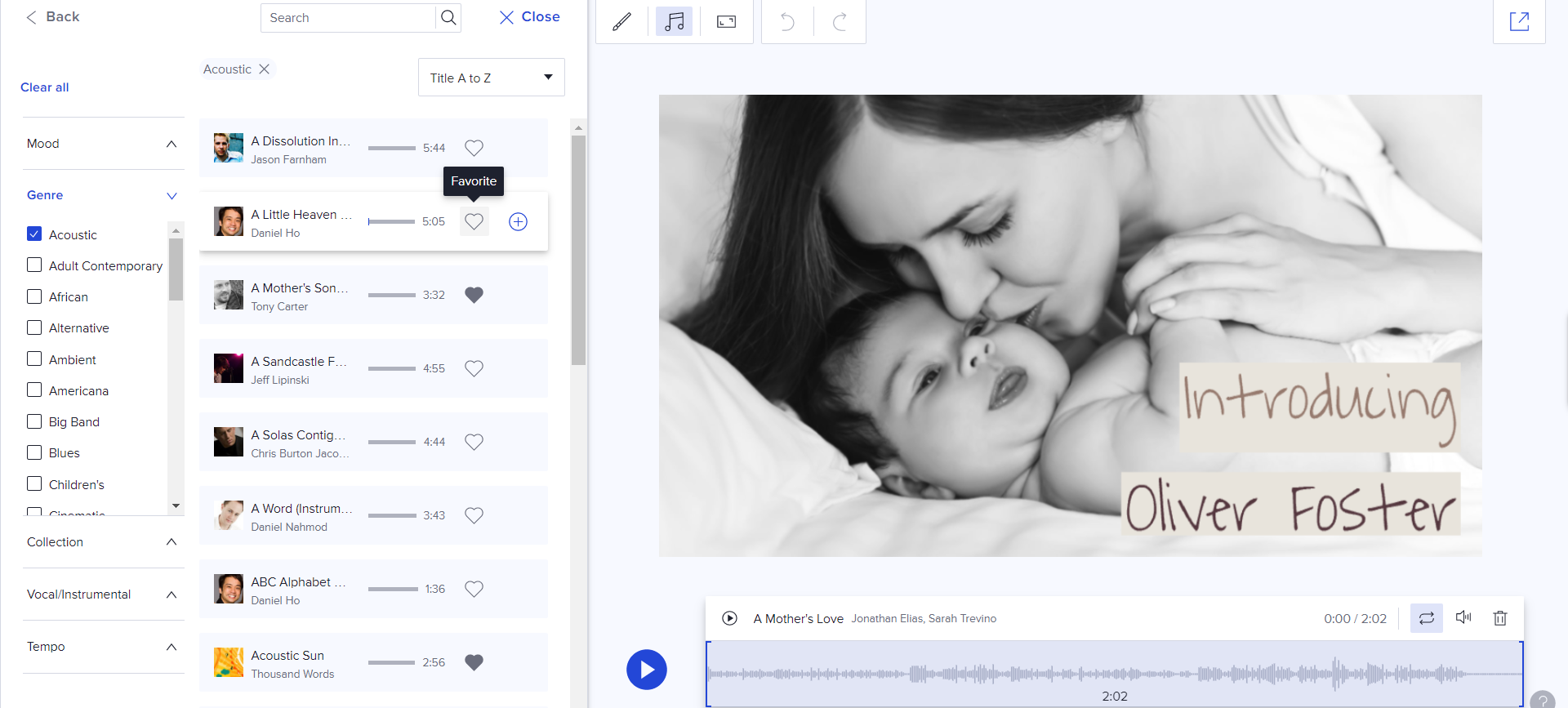
Uploading songs
If you want to upload another licensed music track, you can do that too! When you click into the Your Music tab, you’ll see an Upload button. Click that, and you’ll be able to upload your own song into Animoto.
Pro tip: Make sure you have a license to use the music you plan to upload, or it may be taken down by social media sites.
Trimming songs
You can change the start and end times of your selected song using the music trim tool at the bottom of your workspace. The song trim tool shows you a visual waveform of your song to help you decide on the best start and stop points.
Once you’ve trimmed a song, click the blue play button to preview it along with your video. In addition, you can add a fade-out effect to the end of your background song by trimming the endpoint of your selected track.
Trimming also allows you to add multiple songs to your videos. Just make room and select another song to add it to your music timeline. Then, trim and adjust as usual.
Volume control
Adjust the levels of a song by clicking on the Volume icon. If your video features someone speaking or other important audio, it might make sense to lower the volume. It’ll make the audio easier to hear but still allow your audience to appreciate the soundtrack you’ve chosen.
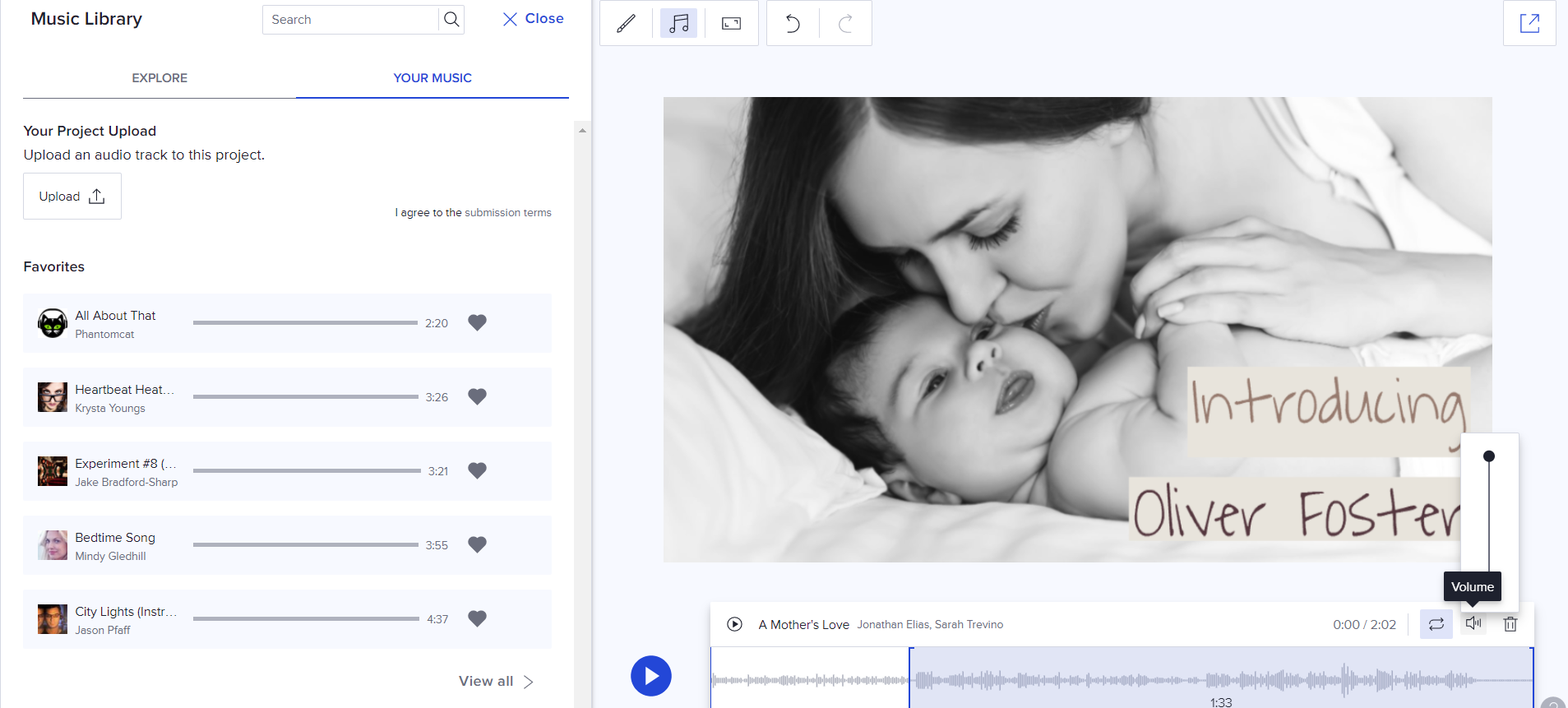
Looping songs
You can loop your song choice by clicking the repeat icon to the left of the volume control. This tool is especially useful if you have a longer video and want to keep the music running.
Making a video with no music
If you’d prefer to have a video with no music, click the Trash icon to the right of the volume. It’ll delete your song, so your video will play without any background music.
Voice-over
When you want to add more context or walk your audience through your video step by step? Check out Voice-over. Available to Professional and Professional Plus users, Voice-over lets you record and upload audio tracks using your voice.
There are two ways to add voice-overs to your videos. You can record your tracks right from your video workspace, or if you already have a voice-over file, you can upload it directly. You can add up to eight voice-overs per video. If you hit the limit or want to swap out a track, you can delete your track by navigating to the “YOUR AUDIO” tab and clicking the trash can icon.
For an in-depth guide to adding voice-overs to your video, check out this complete guide or watch the video below!
Screen and webcam recording
Basic users have access to screen and webcam recording in Animoto. This allows users to capture exactly what’s on their screen or record messages via webcam. However, Professional and Professional Plus users are able to do both simultaneously. This enables video creators to create in-depth instructional videos, demos, sales videos, and more. Read through this complete guide to screen recording to learn how to use this feature to strengthen your communications and make personal connections.
Aspect Ratio Switching
Click on the Ratio button to switch between vertical, square, and landscape. If you want to use the same video more than once across different platforms, you can make a copy of your entire video on your project page, then change the aspect ratio on the copy.
Take a look at a tutorial from our Chief Video Officer, Sally Sargood, to see aspect ratio switching in action.
Undo and Redo
Edit with confidence with our undo and redo options. You can find both buttons at the top of your workspace. If you change your mind about an edit you’ve made to your video, just click Undo to remove it. If you remove something you wish you’d kept, click Redo to bring it right back.
Media Library
Your Media Library is where you can find and store images and video clips for your project. Let’s take a tour.
Uploading your media
You can upload your own images or video clips under the Project tab. This is where all of the media you add to your project will show up, including any media you upload and any stock images and clips you add from our Getty Images library.

You can also import media directly from Google Drive, Dropbox, OneDrive, and Box. Just click on the “Import from…” button in the media tab, select the drive location, log in, and select the media you’d like to import.
Adding stock images and video clips
Under the Stock tab, you can access our library of over 100 million high-quality stock photos and video clips from Getty Images. Search for stock using the search tool at the top of the tab. We’ll show you all of the results for your search, regardless of which plan you’re on. Check out all of our current plans to see how much stock you have access to.

Not on a paid plan? No problem! Simply uncheck the paid plan boxes to only see results available to you on your current plan. You can also narrow down your search by selecting the aspect ratio or media type that you’re looking for.
Every Animoto template also comes with a pre-selected set of stock images and clips that you can use in your own videos. If you’d like to use the stock that comes with a template, just leave it in place.
To learn more about stock, check out our 6 tips for getting the most out of our stock library.
Saving favorite images and video clips
If you have certain media you use again and again, try saving it in your Favorites. Just as you can favorite songs in our Music Library, click the heart icon to choose favorite images or video clips in the Project tab. You can favorite your own images or favorite stock images you’d like to keep on hand. If you decide you want to remove a favorite, just click the heart icon again to unfavorite it.
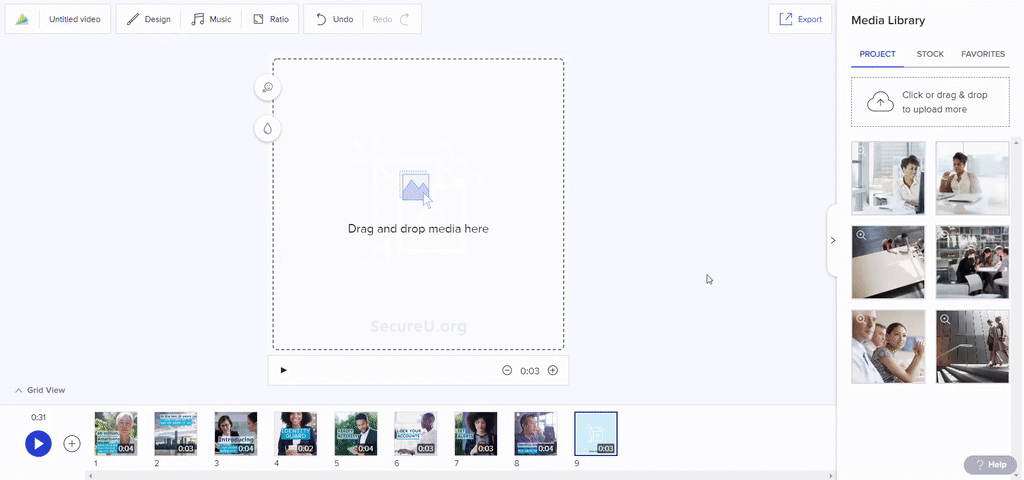
Additional buttons within the Media Library
- Enlarge button: In the upper-left-hand corner of an image in the Media Library, you’ll see a small magnifying glass. Click it to enlarge your image and see it in more detail.
- Play button: Instead of a magnifying glass, video clips have a play button. Click it to preview a video clip before you add it to your project.
- Delete button: If you’d like to remove an item from your Project tab, click the Trash icon on the lower-left corner to delete it. Doing this won’t remove the media from your video.
Timeline and Grid View
Animoto makes it easy to edit different parts of your video quickly by offering two different ways to view your entire project at once: Timeline and Grid View. You can use these views to delete, copy, or move blocks around within your video.
Looking to learn more about text and element timing? Check it out here!
- Video Timeline: This is the area at the bottom of your workspace, to the right of the Preview and Add a Block icons. If your project has more blocks than you can see all at once, you can use the bar along the bottom to scroll and view any off-screen blocks.
- Grid View: If you have a longer project that you’d like to view all at once, click on the Grid View button directly above the Timeline on the left-hand side. Here, you can view and edit, copy, or delete all of your blocks at once.
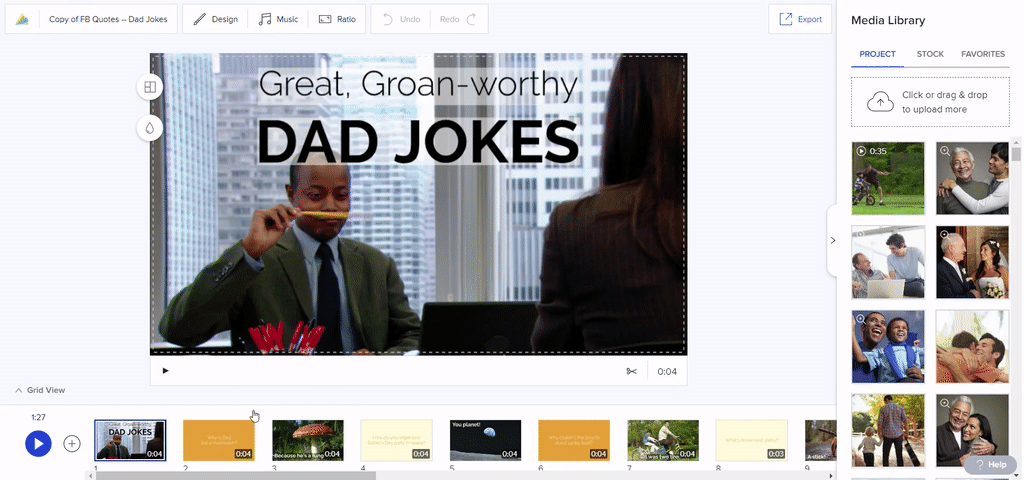
Collecting feedback with Commenting
Commenting makes it easy to collect and implement video feedback all within your Animoto workspace. As the project owner, you can invite clients and colleagues to comment on your video by sending them an email invitation.
To invite reviewers, first click the “Share” icon in the top right corner and select the “Send a link for feedback” option. From here, you can type in email addresses (separated by a comma) and press the blue SEND INVITE button. The recipient will receive an email that prompts them to create an account and start reviewing your video.
After sending your email invitations, you can also press the COPY LINK button to share a private feedback link. This allows you to share your project link via email, slack, hangouts, and more as an extra nudge.
Once you’ve collected your video feedback, you can reply to others’ comments, sort, and resolve them in one place. Check out this Complete Guide to Commenting to learn how Professional Plus users can use Commenting to speed up the video review process.
Team Management
The Professional Plus plan comes with three user seats for you and your team. Each user will be assigned one of two roles: admin and producer. In addition to creating and editing videos, admins can add users, manage user roles, and manage billing. Producers can create videos with all the top-tier features included in your plan.
Admins can change user roles from their Professional Plus plan, controlling the amount of access each team member has. You can always grow your team by purchasing additional seats at this link.
Account Management
Unlike our other plans, the Professional Plus plan comes with a dedicated account manager. Your manager will meet with you and your team to provide onboarding support and trainings so you can make the most out of your plan.
Video hosting and downloading
Your Animoto videos will be saved and hosted in your account forever, so you can always log back in to access them on any computer or browser.
The default video quality that is available to all users on any Animoto plan is 780p. Customers on a paid plan will also see their videos upgraded to HD 1080p. To learn more, visit our pricing page.
Copying and editing projects
You can always go back and edit your older projects or make a copy to save the original version and make changes to a new version instead.
Copying your projects allows you to easily swap out photos or video clips or change the text to make multiple versions of a similar video. You can even repurpose one video for different platforms, making a horizontal version for YouTube, a square one for your Facebook and Instagram Feeds, and a vertical one for Stories.
Resell Licenses
If you’re on our Professional plan, you’re licensed to resell videos you create to your own customers. An example of this would be a photographer selling slideshow videos to clients.
If you’re on our Professional Plus plan, you can resell your videos to other businesses. An example of this would be a marketing consultant creating marketing videos for one of their business clients.
Sharing Animoto videos
Creating your videos is just the first step. Once you’ve exported, it’s time to share! Let’s dive into how you can share your Animoto videos.
Click on the share icon from any finished video project to choose where or how you'd like to share it. You’ll have the option to share your video directly to your Facebook page, Facebook profile, YouTube, Instagram Business, Instagram, LinkedIn page, and Twitter.
You’ll also have the option to email your video, create a direct link to your video, or get a link to embed it on your website, all right from Animoto. Alternatively, you can always download your video to share the file directly, or to upload it to your desired online destinations.
Video creation tips
Want to learn to create better videos? You’ve come to the right place. In this section, we’ll share links to articles with video creation tips.
Learn to create attention-grabbing videos
To help our customers find out the best practices for creating videos for social, we ran a 3-day Brand Camp. The educational event covered everything from shooting better footage for your videos to creating videos that demand attention. All the sessions from that event are still online and available to you, all for free.
Click through the links below to check out all of the Brand Camp sessions:
- Day 1: Pro photographer Vanessa Joy shares tips for shooting for social. She’ll teach you how to capture better footage with any camera, including your mobile phone. Check it out now.
- Day 2: Marta Mateu Vilalta, a Creative Strategist at Instagram and Facebook, shares tips for mobile creative that drives results. Watch the video now.
- Day 3: Sally Sargood from the Animoto team shows you how to create videos that demand attention using the Photo Burst block. Follow along with Sally now.
Video shooting tips
Interested in learning more about shooting better videos? Check out our Video Creation Basics: Shooting Video guide.
PRO TIP: You can create videos without shooting any new photos or video clips. Check out how you can make the most of the stock library you already have access to in Animoto.
Lighting tips
Looking for more tips for improving the lighting in your videos? Look no further than our Video Creation Basics: Lighting guide.
Audio tips
To learn more about audio, check out our Video Creation Basics: Audio guide.
Video Ideas
Not sure what video to make next? We've got you covered. We've compiled so many lists of video ideas that the inspiration will never run out!
Get started with our 10 most popular video templates for work and life. If you're hungry for more ideas, click through the list below:
- Birthday Video Ideas
- Real Estate Video Ideas
- Instagram Video Ideas
- Instagram Story Video Ideas
- YouTube Video Ideas
- LinkedIn Video Ideas
- Training Video Ideas
- Presentation Video Ideas
- HR Video Ideas
- Event Video Ideas
- Holiday Video Ideas
- Recipe Video Ideas
- Small Business Video Ideas
- Wedding Video Ideas
- Valentine's Day Video Ideas
- Mother's Day Video Ideas
- Father’s Day Video Ideas
- Remote Learning Video Ideas
Time to start creating!
You’re all set to start creating stunning videos in Animoto! Keep an eye on the blog for even more video tips and ideas along the way.
Join our private Facebook group, the Animoto Social Video Marketing Community, for more inspiration from other creators like you. Happy video making!
- Marketing video
- Video ad
- How-to video
- Slideshow video
- Social media
- Promo video
- Birthday video
- Intro / Outro videos
- Explainer video
- Email marketing
- Training video
- Internal communications video
- Presentation video
- Business
- Photography
- Real Estate
- Non-profit
- Education
- Ecommerce
- Fitness
- Marketing Agency
- HR / People Ops
- Corporate
© 2025 Animoto Inc. All Rights Reserved.