How to Use Screen Recordings in Your Business: 11 Examples + Templates
In today's digital age, clear and concise communication is crucial for business success. While text-based communication remains important, video is emerging as a powerful tool for boosting engagement and knowledge retention. Screen recordings, in particular, offer a unique way to visually demonstrate processes, troubleshoot issues, and deliver impactful presentations.
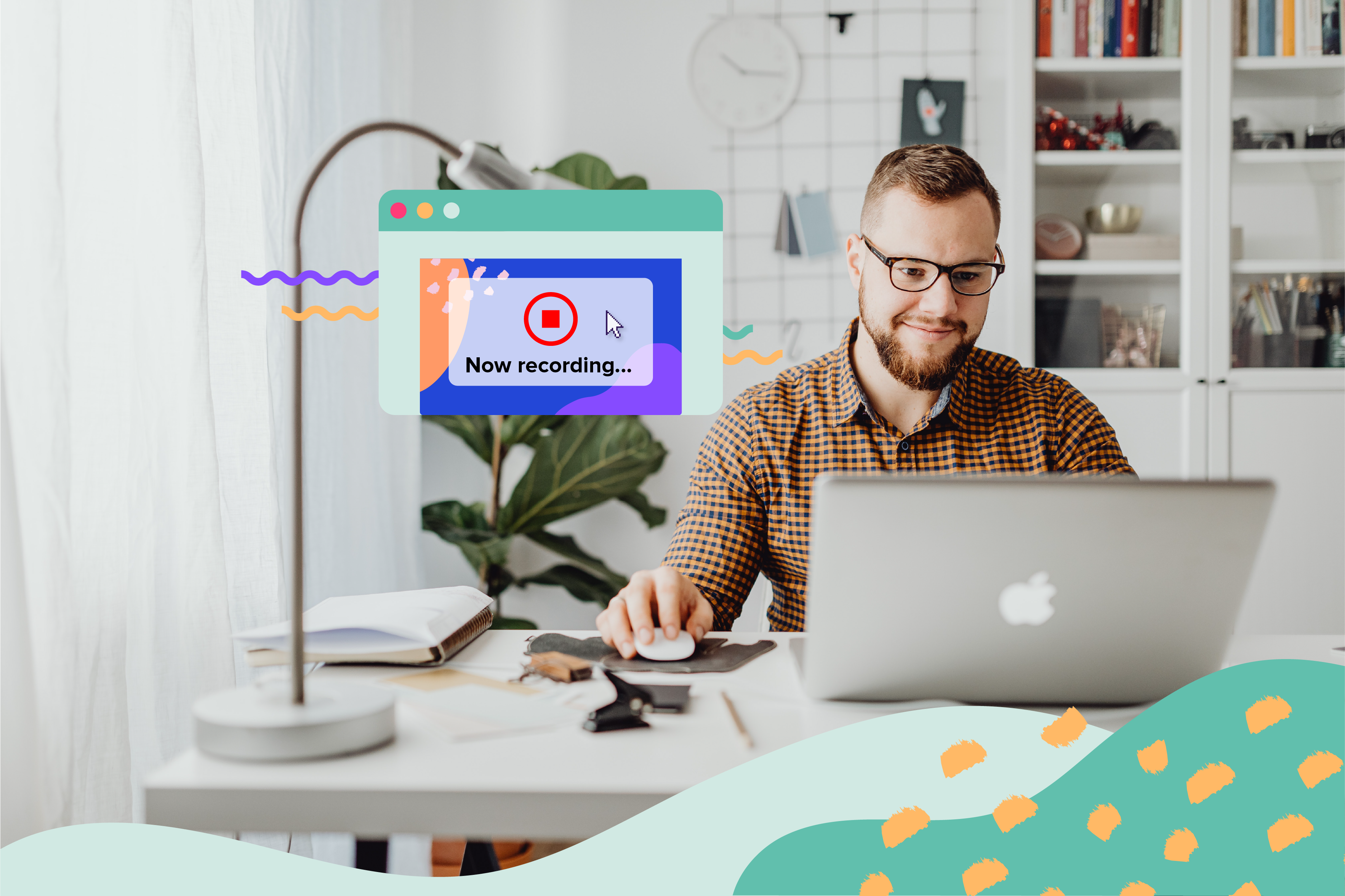
We know that video is the best way to make your message stick. According to Forbes, “viewers retain 95% of a message when they watch it on video, compared to 10% when reading it in a text.”
. Screen recordings capitalize on this by allowing you to visually guide viewers through steps, software functions, or complex processes. Whether onboarding a new client, troubleshooting an IT issue, or training a new hire, having strong visuals will help make your video be remembered.
What is screen recording?
A screen recorder, sometimes called screen capture, is a tool that is used to capture all the activity on your screen. Screen recordings can capture your computer, mobile, or tablet's screen, including microphone and system audio. These recordings help to simplify communications by sharing exactly what you see on your screen and putting your conversation in context.
The benefits of screen recording for your business
We’ve all been stuck in back-and-forth email chains trying to follow along with a tutorial or understand what a coworker is talking about. Screen recorders are unambiguous – they help you share exactly what you want to share. In today’s remote work environment, screen recordings are as close as you can get to inviting a coworker over to your desk to see what you’re working on.
If a screen recorder hasn’t become a go-to tool in your everyday communications, it should! Here’s why.
- You can capture any type of content for increased clarity and context. Eliminate confusion with unclear written instructions. Screen recordings provide a visual aid to reinforce written content. They can be used both internally and for customer service.
- Webcam recordings allow you to guide viewers through your recordings step by step. With Animoto, you can record screen and webcam recordings simultaneously which allows you to add more personality and context to your videos.
- Easily save and share screen recordings. Share your screen recordings from the same device they were created on. Or, save them to your device for future reference.
- Screen recordings are more accessible. Recordings can be viewed and reviewed on-demand, at the user's convenience, and can be easily shared with a wider audience.
- Screen recordings make for effective remote communications. Research shows that engaging visuals like screen recordings are better for retaining information. And with the addition of webcam recordings, you can make your content more engaging and memorable. Transform static presentations into dynamic videos that capture attention and leave a lasting impression.
- You can easily edit screen and webcam recordings. Simple video editors and screen recording tools allow you to trim and edit screen recordings as needed.
- Capture video to create a wide range of content. Use other forms of content, you can include photos, webcam recordings, text, animations, and music alongside your screen recordings to tell the complete story.
11 ways to use a screen recorder for your business + free video templates
Video for business isn’t limited to the marketing team. While social media videos help your product stand out online, internal communications videos make sure your message gets through to your team.
From training your team to onboarding a new client, using screen recordings in your videos can make your communications more effective. Here are 11 unique ways to use a screen recorder in your business plus free templates to get you started.
1. Provide employee training videos
Conducting training sessions when you don’t have a physical office can be difficult. Instead of hopping on a zoom meeting and hoping everyone is paying attention, send a training video via email or Slack complete with screen recordings!
Because screen recording videos can be watched over and over again, viewers can watch on their own time and revisit specific topics. That means less one-on-one support sessions and back-and-forth emails. Your screen recordings can also be shown alongside supporting text and voice-overs to drive home the most important points.
Check out the Quick Workplace How-to template to see a real-life example. Then, customize the template to create an employee training video of your own using your screen recordings.
2. Create tutorials and instructional videos
Similar to workplace training videos, screen recordings can be extremely useful in instructional videos. Help new employees get set up on their first day, teach your team how to properly submit an expense report, or more by sharing step-by-step instructions on your screen,
This Workplace Step-by-Step template provides a great outline for a step-by-step video. Just drag and drop your own screen recording into the template to show exactly what needs to be done. Then, add a voice-over so no one gets lost along the way.
3. Make explainer videos for teams and clients
For times when your team or clients need a bit more background information, create an explainer video! These types of videos help explain the “why” behind new initiatives, processes, and strategies.
You can use screen recordings to show old, outdated processes compared to the new ones you’re unveiling. Or, show off your software or product in action by recreating real use cases on your screen. Animoto has tons of explainer video templates to choose from. The Workplace Explainer template is a great starting point for changes that are internal to your organization.
4. Product or service demonstration videos
There’s no better way to show what your product is capable of than with a demo! Have a software product or companion software/app? You can use screen recordings to show exactly what your product can do.
Product demos make great additions to your product descriptions or in sales presentations. You can also add them to your website to help viewers understand how your product can help them. This customizable Software Onboarding template uses both screen and webcam recordings to provide an in-depth demonstration.
5. Simplify explaining problems and solutions
Going back and forth to verbally explain problems and solutions makes for massive email chains and headaches! Instead, use a screen recording to walk your audience through solutions each step of the way.
Chances are if one person has a question, somebody else probably does too! Luckily, videos can make for a very efficient “FAQ” system. Creating a shareable video encourages coworkers and clients to send the video amongst themselves so you don’t have to chase them down.
Add a Short Question & Answer video to your company intranet or FAQ section on your website so the information is accessible to everyone, any time. Or, invite them to join a live Q&A session with a video.
6. Record a meeting or presentation and watch it later
If you don’t have the time to sit in on a meeting or want to refer back to presentations for future use, consider recording your screen. This will, of course, require permission from whoever is conducting or participating in the meeting.
For instance, you can use a screen recorder to capture key parts of a webinar or presentation. Not only can this be used for personal reference, but these recordings can also be repurposed and shared in follow-up meeting recaps, social media posts, and more.
7. Provide video feedback, updates, or reviews
Video feedback is a necessary component of the production process. Whether you want to get feedback on a certain aspect of your video or need an extra set of eyes for proofing, you can do so all within Animoto.
Animoto’s commenting feature makes it easy to comment on aspects of your video or screen recording down to the second. It consolidates messy email threads and one-off conversations that would otherwise get in the way of creating great videos.
Check out this blog to learn how to use Commenting to promote collaboration on all your company videos.
8. Capture video for problem solving
Screen recordings are a trouble-shooter’s dream! Instead of wondering what coworkers or clients are referring to, you can invite them to share a screen recording to explain the issue. Whether it’s a problem with their device, the software, or user error, screen recordings can help get to the solution faster.
9. Collaborate with team members
When you can’t invite a coworker over to your desk, show them what you’re working on with a screen recording! These videos offer full transparency for team members to critique and collaborate. By creating a shared space for team members, you’re promoting teamwork, transparency, and better team harmony.
10. Visually communicate with remote team members and clients
Communication within the right context can be difficult, especially in remote settings. Screen recordings strengthen communications in so many ways. By sharing exactly what’s on your screen, there is no gray area to confuse or distract.
11. Record and save video of anything for later use
This is by no means an exhaustive list of all the things you can do with a screen recorder. Because so much of our communication is done online now, you can use a screen recorder to make sure you can always go back and rewatch it. These videos can be stored and shared in a shared drive like your company intranet or Google drive.
What to consider when choosing a screen recorder
Ready to up your communications with a screen recording software or online screen recorder? There are lots of them on the market, some free and some paid. While you’re reviewing your options, here are some important aspects to keep in mind.
Paid vs free screen recorders
Screen recorders can range in price and capabilities. For instance, many computers and mobile devices have a free built-in screen recorder. However, because these recorders are not integrated into a video-making software, it can be difficult to trim and edit your videos. Many paid recorders offer additional editing and storage features that make the price tag well worth the investment.
Video editing tools
Like we mentioned above, editing your recordings is an important part of the video editing process. Otherwise, you would have to record the same “scene” over and over until you get it just right! Must-have editing tools for your screen recorder should include trimming, cutting, adjusting the volume, and muting your video.
Video quality
Screen recordings can be compressed and lose some of their quality. Pixelated videos make it hard to pick up on the fine details and can make your video look unprofessional overall. For this reason, your recorder should offer high-quality export options such as 1080p for crystal clear video.
Video record length
Make sure that you can successfully capture your screen without being cut short by maximum video record lengths. Maximum lengths vary but are often determined by device storage, aspect ratio, and device battery life. For this reason, online screen recorders with cloud storage often have the longest maximum video lengths.
Ability to record your webcam
Webcam recordings can add personality to your videos to make your content stick. They go hand in hand with screen recordings to make your videos more personable, approachable, and engaging. When shopping for a screen recorder, definitely keep an eye out for two-in-one screen and webcam recording capabilities.
Ability to record audio
Audio is another aspect of your video that you don’t want to leave behind. Ensure that your recorder can capture both microphone and device audio for complete, professional videos.
Video sharing capabilities
Once you’ve successfully recorded your screen, it’s time to start sharing. Rather than uploading to a video editor that might constrain or compress your video, ideally, you’ll want to use a screen recorder that has seamless sharing capabilities.
For instance, any screen recording you create in Animoto will be automatically uploaded to cloud storage and can be shared on social media, in email, or downloaded with a single click.
User-friendly interface
Many video-editing softwares and screen recorders were designed with professional video editors in mind. That makes it extremely daunting and difficult for the average person to create a video. Save yourself time and money by using a user-friendly interface with features like drag-and-drop and beginner-friendly customization tools.
Easily create screen recordings with Animoto
At Animoto, our goal is to make video-making easy for everyone from start to finish. We created a free online screen recorder so that anyone can make sure their story is heard, even if they aren’t a professional video editor. With our online screen and audio recorder, you can easily record, edit, and customize your screen recordings and seamlessly add them to Animoto videos.
In this complete guide you’ll learn how to recording your screen, edit them, and add them to a professional video in minutes. Starting with our customizable video templates for work and life, you can use video to communicate more effectively. Try it out for free and start creating your own videos in minutes.
FAQs
What is screen recording?
Screen recording is the process of capturing everything displayed on a computer or mobile device screen, including audio, video, and user interactions, in real-time. It's commonly used for creating tutorials, demonstrating software functionalities, or recording gameplay. Screen recording software allows users to save the captured footage as a video file for sharing or further editing.
What is a screen recorder?
A screen recorder is a software application or tool that captures video footage of everything displayed on a computer or mobile device screen. It allows users to record their activities, including software demonstrations, presentations, or gameplay, for various purposes such as tutorials, training, or documentation. Screen recorders often provide options to customize recording settings, such as resolution, frame rate, and audio input.
How to screen record on iPhone
To screen record on an iPhone, swipe down from the top-right corner of the screen to open the Control Center (on iPhone X or later) or swipe up from the bottom of the screen (on iPhone 8 or earlier). Then, tap the Screen Recording button, which looks like a circle within a circle. The recording will start after a 3-second countdown, and you'll see a red bar at the top of the screen indicating the recording is in progress. To stop the recording, tap the red bar at the top of the screen and confirm by tapping "Stop". The recorded video will be saved to your Photos app.
- Marketing video
- Video ad
- How-to video
- Slideshow video
- Social media
- Promo video
- Birthday video
- Intro / Outro videos
- Explainer video
- Email marketing
- Training video
- Internal communications video
- Presentation video
- Business
- Photography
- Real Estate
- Non-profit
- Education
- Ecommerce
- Fitness
- Marketing Agency
- HR / People Ops
- Corporate
© 2024 Animoto Inc. All Rights Reserved.