Introducing Vertical Video on Animoto 3
The best way to reach an audience is to be wherever they’re watching. And when you’re creating videos, it’s important to be able to fit your video to your audience’s platform of choice. That means landscape videos for YouTube, square for your Instagram and Facebook feeds, and vertical videos for Stories.
In this post, we’ll explain why vertical video is so important, and how you can create your own vertical videos in minutes. Let's start off with this quick tutorial from our Chief Video Officer, Sally Sargod.
If you want to learn more about a specific topic, you can jump to that section by clicking the links below:
- Why vertical video matters
- How to make a vertical video in Animoto 3
- How to make a video for more than one platform
- How to convert an existing project into a vertical video
- Vertical video templates available in Animoto 3
- Do I have to replace the images in the video templates?
Why vertical video matters
According to Comscore, almost 80% of all the time Americans spend online is spent on mobile devices—up from 70% just two years ago. That’s not factoring in the huge growth social media has experienced because of social distancing.
More people are engaging with brands on mobile than ever before, and when they do, they’d rather not have to move their phones. In fact, research shows that people hold their phones vertically 94% of the time.
Those stats may have something to do with the growing popularity of vertical platforms, like Instagram and Facebook Stories, and TikTok.
Unsurprisingly, audiences are also looking to vertical platforms when they want to buy. For instance, 1 in 4 consumers made a purchase after seeing a Story on Instagram. And more than half of the people using Stories across multiple platforms are making more online purchases as a result.
All of which may explain why major brands are investing heavily in vertical video marketing. They’re seeing how vertical video is a necessary part of any successful marketing strategy. Luckily, creating your own vertical videos for Stories or other vertical platforms is easier than you might think.
How to make a vertical video in Animoto 3
There’s more than one way to start a vertical video in Animoto. Find the one that works best for your needs, then read on to see how each option works.
Select a vertical template
Find a vertical template you like—you can find a list of our latest vertical templates listed in the vertical templates section below. Click the Choose Template button, upload your images, and you’re all set! You can customize the template, changing colors, fonts, and more, or you can leave the template as it is. All the images and video clips that come with the template can be used in your own project, but you can also use your own images to make the video your own. For instance, you could replace the stock images in the New Product Promo template below with your own product.
Choose a square or landscape template
If you find a template you like, but it happens to be in a square or horizontal aspect ratio, don’t sweat! All videos created with Animoto 3 can be converted to square, landscape, vertical, and back again. Once you’ve started your video with the template of your choice, click on the Ratio button at the top of your screen. Then click on the vertical aspect ratio and your project will instantly switch over to a vertical video.
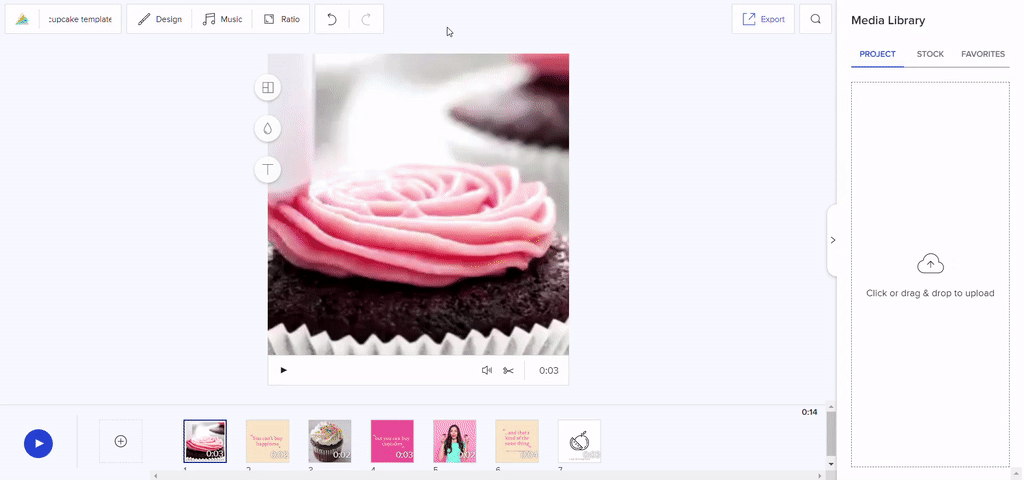
Start from scratch
Not every video has to start with a template. If you want a completely clean slate, click on the Start from Scratch button in the upper-right-hand corner of the template selector. Once you do, you’ll be prompted to choose a design Theme and an aspect ratio. Choose vertical to start off with a vertical video. Finally, upload your own images and video clips, or select the “Use stock” link to open our Getty Images library of stock.
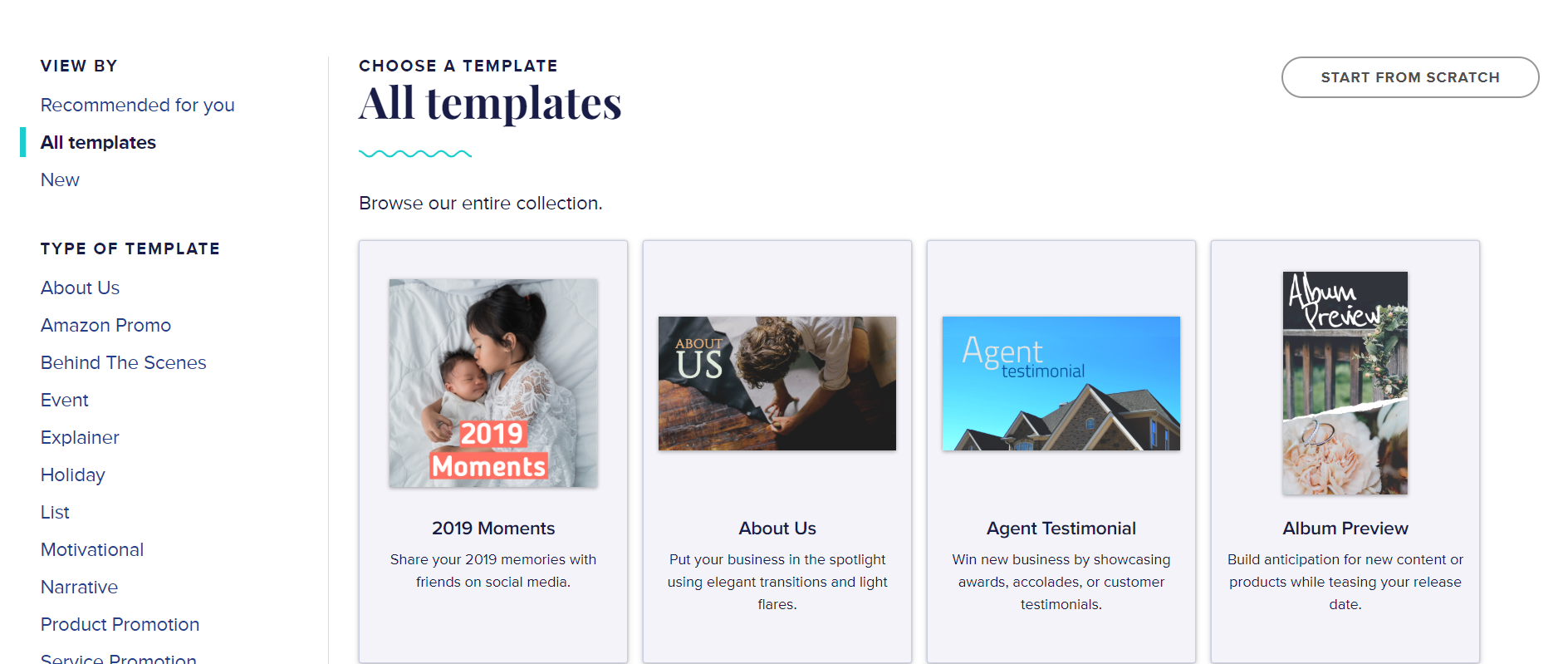
How to make videos for more than one platform
It doesn’t take long to create multiple versions of one video that you can share on all your favorite social media platforms. Here’s how it’s done:
1. Finish a video in one aspect ratio. If you’re new to Animoto, take a look at our guide to Animoto 3 or our post on design settings to learn the basics. When you’re choosing an aspect ratio, we recommend square for Instagram or Facebook feeds, vertical for Stories or TikTok, and landscape for YouTube, blog posts, and website embeds.
2. Copy your finished project. Duplicate any project by clicking on the icon found in the upper-right-hand corner of your video on the My Videos page.
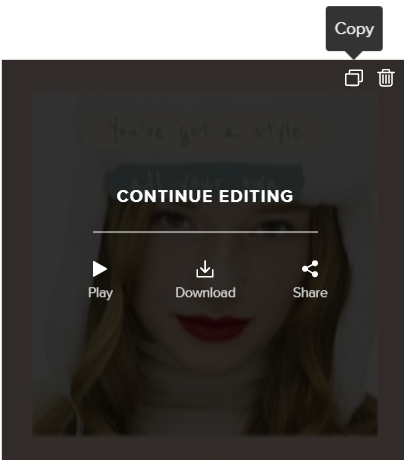
3. Change the video’s aspect ratio. Click on the Ratio button at the top of your screen to see the available aspect ratios. Select the one you need, and your video will instantly change to your pick.
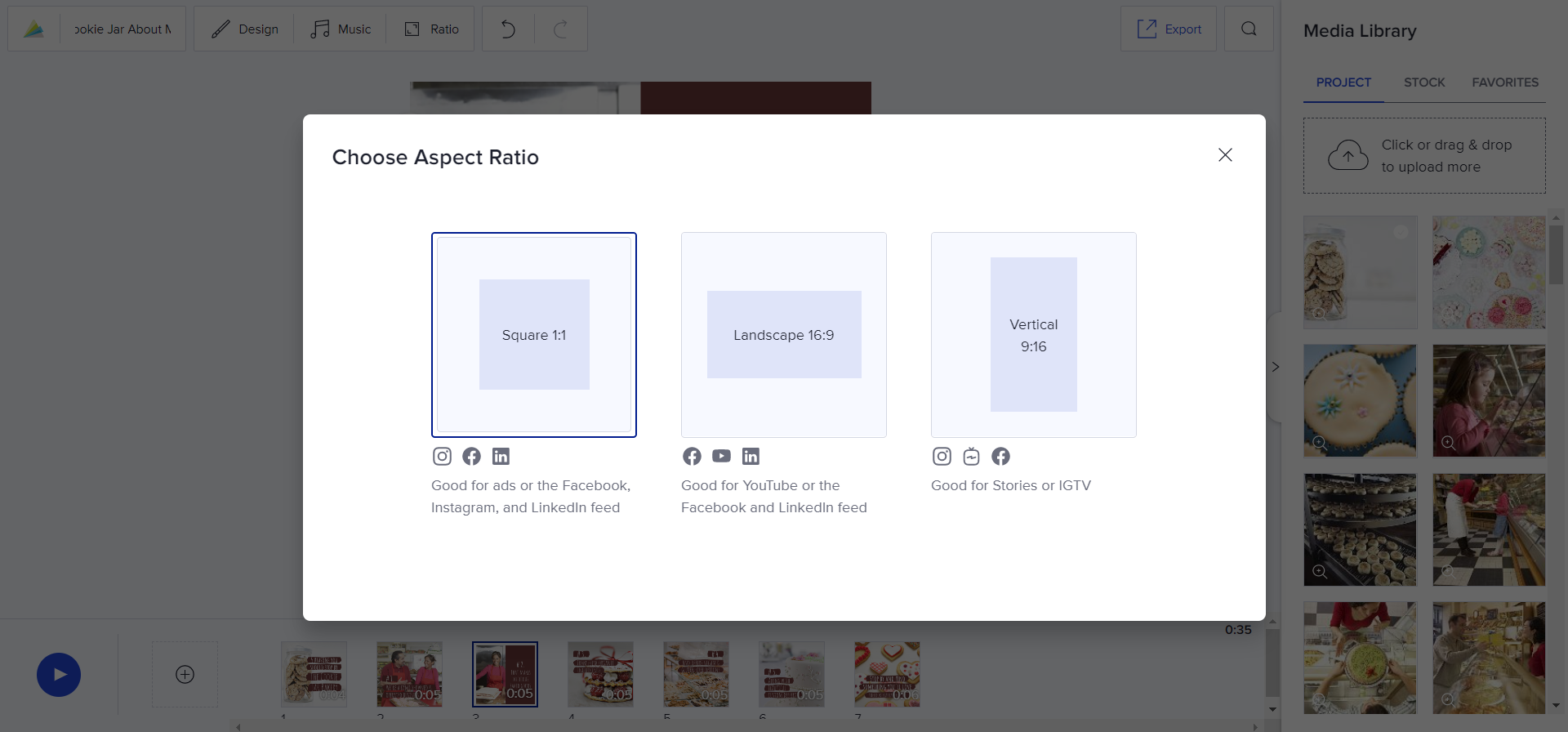
4. Adjust to fit your new aspect ratio. After you’ve changed your aspect ratio, check to make sure your images, video clips, and text all look the way you want them to. For instance, if you’re switching from a horizontal video to a vertical one, check to make sure you can see the most important parts of your images.
5. Share your video. Click Export to finish your video. You can then send it to Facebook, YouTube, and more right from Animoto. Just select the Share icon on your My Videos page or choose from the options listed on your video’s play page. You can also download your video and send it to your mobile device to share vertical Instagram Stories.

How to convert an existing project into a vertical video
It’s easy to turn old landscape or square videos into a brand new Instagram or Facebook Story. Here’s how:
1. Copy your finished project. While you can change your existing video, we recommend copying your existing project to preserve the work you’re already proud of. You can copy a project by clicking on the Copy icon found in the upper-right-hand corner of your video on the My Videos page.
2. Change the video’s aspect ratio. After you open your project, click on the Ratio button at the top of your screen. A popup will appear listing the available aspect ratio. Select vertical, and your video will be instantly converted to a vertical, 9:16 aspect ratio.
3. Adjust to fit your new aspect ratio. Once you’ve changed your aspect ratio, check to make sure your images, video clips, and text all look the way you want them to. For instance, if you’re switching from a horizontal video to a vertical one, check to make sure you can see the most important parts of your images. Also check to make sure text falls where you’d like it to on the narrower vertical video.
4. Share your video. Click the Export button in the upper-right-hand corner of your project to finish your video. You can then send it to Facebook, YouTube, and more right from Animoto. You can also download your video and send it to a mobile device for Instagram Stories.
Do I have to replace the images in ready-to-produce video templates?
All of our templates include reusable assets—licensed stock images and video clips you can keep for your project. Each template is ready to go just as it is. You can use all the stock images and video clips featured in your template, hold onto just a few, or replace all the images—it’s entirely up to you. The images and video clips are there to make video creation faster and easier for you and make sure you have high-quality images for all of your videos.
Vertical video templates available in Animoto 3
Our vertical templates let you save time with ready-to-produce templates. Each template is professionally designed and built to help you stand out. And all of our templates come pre-loaded with beautiful reusable assets you can use in your video.
Our collection of vertical templates features Stories for real estate, photography, personal use, and more. Check out a few of our most recent vertical templates to find one you can use for your next video.
Collection Launch
Show off your latest line of products to potential customers with a stylish, eye-catching video. Featuring a textured paper background and collages that mix photos and video clips, this template will grab your audience’s attention and convince them to buy.
Virtual Listing
Promote your latest listing with a template that makes your property or event look enticing. Share details with high-contrast, easy-to-read text that’ll help convince potential buyers.
Album Preview
Get followers excited about new content or products with Stories that feature elegant script and textured backgrounds. This template would also work well for as a save-the-date, birth announcement, or other personal story.
New Post Teaser
Let followers know you’ve got new content in store for them. Share this simple, one-block video template with a strong call to action that encourages your audience to head to your post.
Vacation Recap
Let friends, family, or followers know what you’ve been up to with daily Stories recapping your travel adventures. Share photos from your journey with a stylish, photography-inspired video style.
Easily create videos in 5 simple steps
-
Choose from over a hundred customizable templates
-
Update the messaging to match your brand
-
Add your photos and video clips, or browse our Getty Library of over 1 million photos, videos, and illustrations
-
Adjust the design settings to fit your brand
-
Select a song from our library of commercially-licensed music
Share your video with friends, family, on social media, over email, on your website--everywhere!
- Marketing video
- Video ad
- How-to video
- Slideshow video
- Social media
- Promo video
- Birthday video
- Intro / Outro videos
- Explainer video
- Email marketing
- Training video
- Internal communications video
- Presentation video
- Business
- Photography
- Real Estate
- Non-profit
- Education
- Ecommerce
- Fitness
- Marketing Agency
- HR / People Ops
- Corporate
© 2024 Animoto Inc. All Rights Reserved.