How to Turn a Facebook Album into a Video Slideshow
If you’re like me, a lot of your best photos are compiled on Facebook. Why not put them to good use? It doesn’t take long to grab a few photos or video clips from your Facebook account and turn them into a slideshow for birthdays, engagements, or any other occasion.
Get photos from your Facebook account
First things first: you’ll need to go get your Facebook photos. So log into Facebook and let's get started!
How to download an individual photo from Facebook
Before you start to save your Facebook photos, you might want to make a folder on your computer to save them in. This will make sure all your images are easy to find when you start your slideshow video.
Once you’re ready, head to Facebook. Click on your profile, then click on the Photos link under your cover image. When you find an image you want to save, click on the photo, click Options at bottom of the photo, and select Download. Save the image to the computer folder you created and you’re all set.
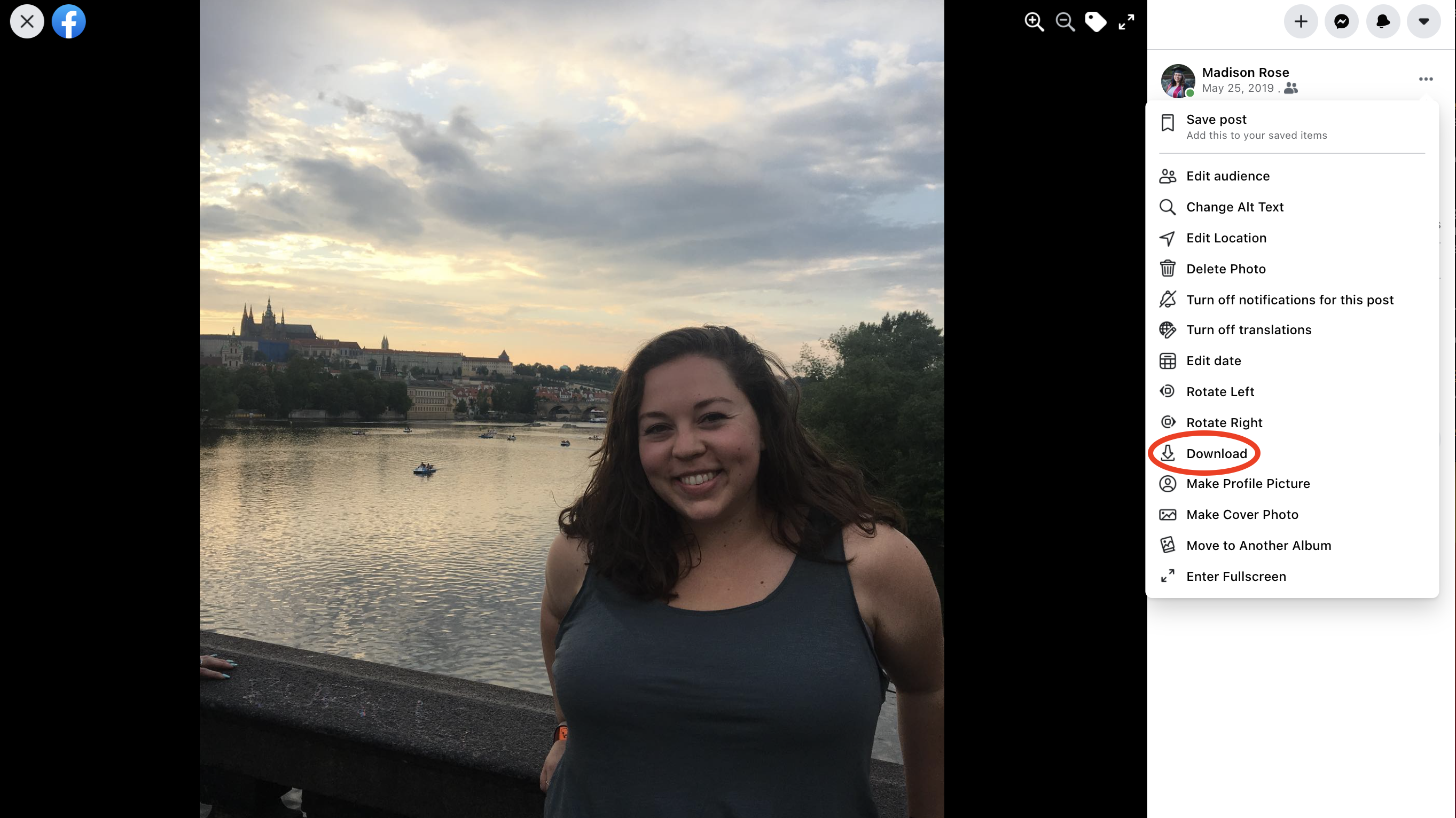
How to download a Facebook album
Facebook also lets you download an entire album at once. Head to your profile and click on the Photos link just below your cover image. Click on Albums and choose the album you want to download. Click on the cog icon in the upper-right-hand side of your screen. Then select Download Album.
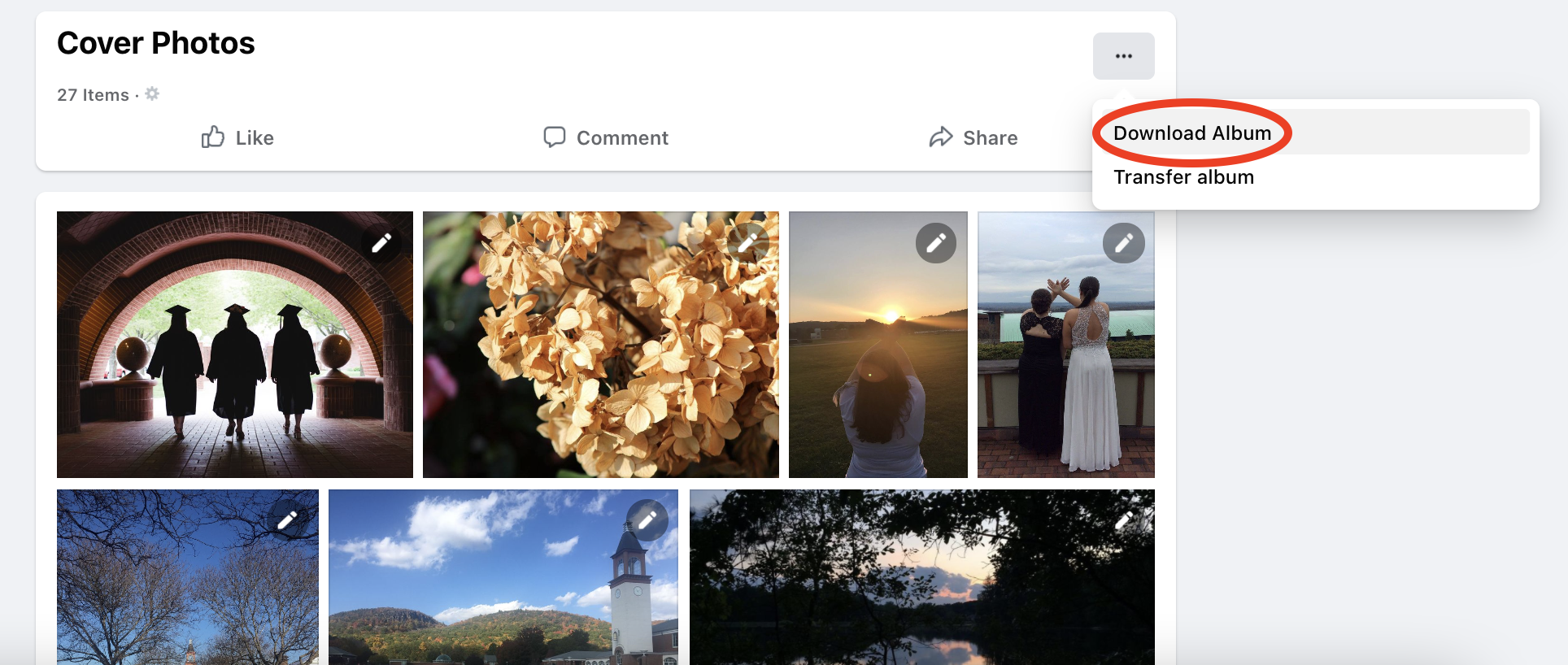
You’ll get a zipped version of your file, which you can unzip with a program like Winzip or 7-Zip on a PC, or you can use the Archive Utility on your Mac.
Turn Facebook photos into a video
Once you have all your photos and video clips ready, turning those photos into a slideshow video is quick and easy.
First, log into Animoto. If you don’t have an account, you can sign up for one for free here. Start a video using one of our customizable video templates or click START FROM SCRATCH to design your own video slideshow from the ground up.
Once you’ve started your video, you can upload all of your images and video clips to Animoto, then drag and drop them right into your video project.
When you’re done, click the blue play button on the bottom left of your screen to preview your video. If you’re happy with it, click EXPORT to finish your project. Check out this example of a video made from Facebook photos:
Sharing your video
If you’re creating a video from photos in a Facebook album, odds are you’re going to want to share it back to Facebook. You can share a video directly to your Facebook timeline or to a page you manage directly from Animoto, no need to download.
You also have the option to share to Twitter, YouTube, Instagram, in an email, and more.
If you ever want to share your video again, you can share right from the My Videos page. Just hover over the video you want to share, click on the Share icon, and select how you'd like to share.
And that's all there is to it! In just a few minutes you can have your own video slideshow created from your Facebook photos. Ready to get started?
- Marketing video
- Video ad
- How-to video
- Slideshow video
- Social media
- Promo video
- Birthday video
- Intro / Outro videos
- Explainer video
- Email marketing
- Training video
- Internal communications video
- Presentation video
- Business
- Photography
- Real Estate
- Non-profit
- Education
- Ecommerce
- Fitness
- Marketing Agency
- HR / People Ops
- Corporate
© 2025 Animoto Inc. All Rights Reserved.