Complete Guide to Using Video Styles & Text Styles
Animoto equips you with the tools to create professional videos in minutes, and some of the most powerful tools are video and text styles. Styles are a one-click design shortcut to add professional effects to your background, text, and transitions, helping you control the look and feel of your video.

In this post, we’ll go over exactly what styles have to offer, how to use them, and when we recommend using them to elevate your videos.
What are video styles?
Video styles are sets of transitions, backgrounds, and effects that make your content more dynamic and eye-catching. One of many time-saving design tools available to every Animoto user, video styles allow you to change the entire look and feel of your video with just one click.
Video styles can add texture, movement, and creativity to your videos, and can be customized to highlight your brand colors. Styles also offer a unique way to impress friends and family with professional videos for every occasion that they won’t believe you were able to create in just a few clicks.
While all of our video templates include a video style, you can try them all and customize your video with your favorite style. Want to start your video from scratch? Video styles offer a one-click starting point, whether you choose to use a template or not.
What are text styles?
Text styles are preset animations that you can apply to the text in your video with just one click, adding a professional design element to grab your viewers’ attention. From bold to basic, text styles can help give your video a distinct look, while also increasing the accessibility of your videos.
Text styles offer a high-contrast highlight on your text, added movement to make your videos more engaging, and an artistic flare to help you stand out and stop the scroll on social media.
Similar to video styles, there’s a text style included in all of our templates that you can customize to accomplish the look you’re aiming for.
Where to find styles
Video and text styles are both housed in the Design tab on the top left of your workspace.

Once you’re here, you’ll see options for Text Settings and Video Settings. Styles can be found under each of these tabs, we’ll show you how to navigate through them in the following section.
How to use styles
Styles help you add dynamic effects that really make your videos stand out, whether you use a template or start from scratch.
For this example, we’ll walk you through using styles on the Short Trendy Promo template. Looking for the right template for your video? Click below to browse them all, then follow along with these simple steps.
1. Open the Design tab & scroll to text settings
Once you’ve created a new project or opened an existing one, head over to the Design button on the top left of your project workspace. Here, you’ll see three categories of design settings: text settings, video settings, and watermark. Let’s start by scrolling down to text settings.

Here, you’ll see all of the ways you can customize your text, including font, colors, size, and text styles. Feel free to try out our full selection of text styles, hovering over each to preview how your text will appear.

Once you’ve previewed them all, simply click to apply a style to all of the text in your video. If you don’t love how it looks, you can easily change it by clicking on another text style, or clicking the Undo arrow at the top of your workspace to go back to your previous selection.
3. Select video settings
Staying in the Design tab, go ahead and select video settings. Then, scroll down to explore all of our video settings, including video colors, video styles, and filters.
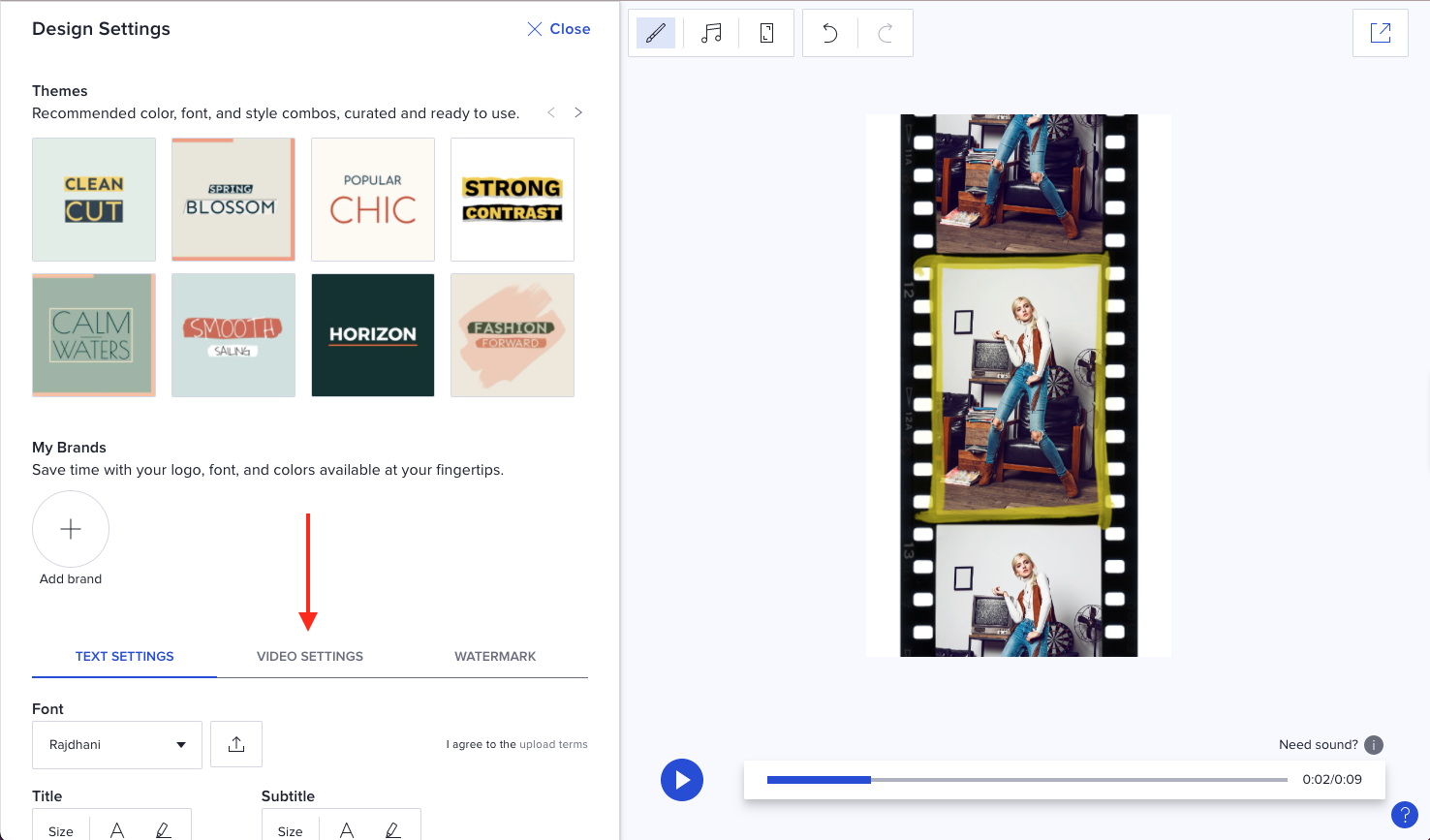
Any changes you make here will be applied to your entire video in real-time, no need to edit each block individually. Even better, if you make any changes you don’t love, you can undo them all just as easily as you applied them with the Undo arrow.
Just as you did with text styles, you can hover over each of the video styles for a quick preview of how it will impact your video.
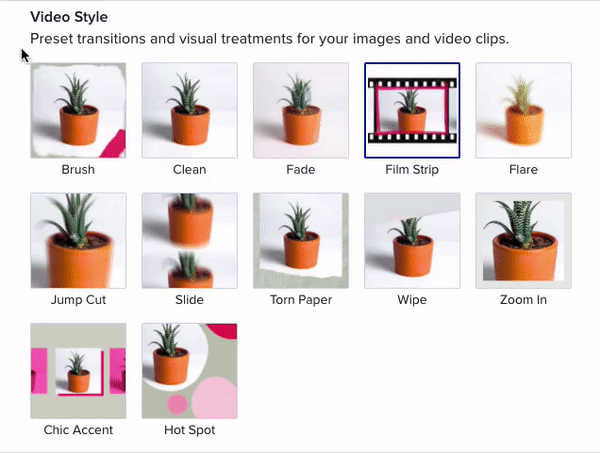
Once you’ve spotted a style that you like, click to select and apply it to your video. Want to see styles in action before making a decision? Feel free to click on them all and watch your video transform in real-time.
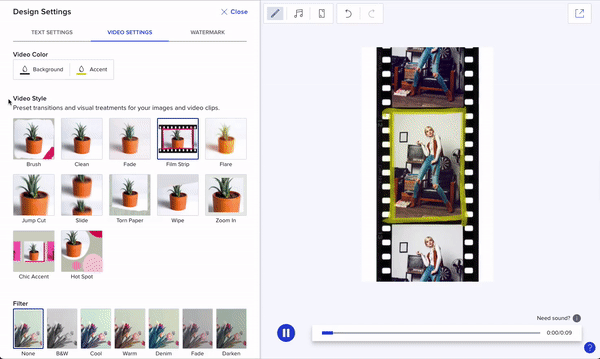
4. Customize, export & share
Now that you’ve selected your styles, make any additional edits to your video to make it completely your own. Try customizing your font, video colors, and filter in the Design tab, or adding your own photos, clips, and text to your video.
Once you’re done customizing, click the blue play button to preview your video, then select Export to finalize your video–you can always come back and edit your video later. Finally, share your creation on social media, in an email, or on your website, all right from Animoto.
BONUS: Text timing
Once you find a text style you love and start adding it to your video, you can unlock another text editing feature -- timing. Here's how it's done.
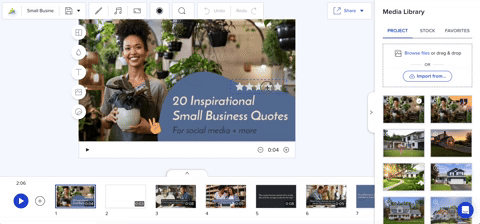
- Click on any text box and select the "Adjust layer time" button to open the timeline
- Select the item or text box you would like to adjust on the timeline.
- Drag and drop the bumpers on either end to determine when each line of text appears or disappears.
Why you need styles
There are plenty of ways styles can help you step up your video creation, from catching your customers’ eyes with dynamic video ads, to speeding up the editing process. Here are the top three reasons you should be using video styles on all of your videos.
To catch eyes on social
With video content dominating on social media, you’ll need to take an extra step to stop the scroll and get noticed. Styles offer an easy way to keep your content on-trend, engaging, and impressive on your followers’ feed. Try combining video and text styles to create completely cool video designs, sure to leave an impression on your audience.
Give viewers a reason to like, share, and follow with stunning visuals posts, all in a few clicks. Even better, with square, landscape, and vertical dimensions, you can size your video just right for every platform.
To fit your brand
Whether you already have an established brand or you’re just getting started, selecting a consistent video style for your content helps establish a recognizable look across all of your marketing materials. Keeping a consistent look is essential for brands–both from video to video as well as across all social platforms–to help build trust and loyalty with your customers.
Simply select the style that works best with your offering or industry, then customize with your brand colors and logo to create a branded piece of content your followers will love.
Making videos for your brand? Explore all of the features built for business that you can access on one of our advanced plans.
To set or match the mood
Have a specific mood or feeling you’re looking to evoke with your video? Our diverse selection helps you hit the spot for any kind of video. Styles also help transform a selection of still images into a dynamic video.
We recommend pairing video and text styles to completely customize your video in just a few clicks. While you can combine any video and text style, some of our styles were designed to complement each other.
Try out Notebook & Torn Paper to give your video an edgy look with this set of pen-and-paper inspired styles.

Be bold with high-contrast, contemporary styles like Social Slant & Chic Accent, designed to help you stay on-trend.

Embrace your artistic side and give your video an extra creative flare with a pair of playful styles like Brush Strokes & Brush.

Get started with styles
Use this tutorial to create your first dynamic video with styles, then be sure to share your final results in our Social Video Marketing Community group on Facebook.
Ready to get started? Sign up for Animoto and make your first video today!
- Marketing video
- Video ad
- How-to video
- Slideshow video
- Social media
- Promo video
- Birthday video
- Intro / Outro videos
- Explainer video
- Email marketing
- Training video
- Internal communications video
- Presentation video
- Business
- Photography
- Real Estate
- Non-profit
- Education
- Ecommerce
- Fitness
- Marketing Agency
- HR / People Ops
- Corporate
© 2025 Animoto Inc. All Rights Reserved.